KDC200とiPhoneの接続方法
ここでは、KDC200とiPhoneの接続方法を説明いたします。
まず最初に、KDC200の簡単な操作方法を説明いたします。
KDC200には3つのボタンがあります。

これがメインのボタンになります。
スキャンする際や、
項目を決定するときのボタンにもなります。

側面に2つのボタンがあります。
設定項目を選択する際に使います。
また、2つのボタンを同時に押すことで、設定画面を表示する事が出来ます。
それでは、iPhoneとKDC200をつなげる作業(ペアリング)に入ります。
※注意
KDC200とiPhoneをBluetoothで繋げると、数字の入力ができなくなります。
つなげる前に、bimzonの画面で利益額やランキング等の設定を済ませておいて下さい。
iPhoneとKDC200がつながっている状態で、iPhoneの画面が消えてしまうと、スキャンしてもバーコード情報が入力されなくなってしまうことがあり、そうなった場合は、改めてペアリングを行う必要があります。
未然に防ぐには、最初にiPhoneの[設定]から[自動ロック]を[しない]に設定しておいてください。
iPhoneとつなげる際(ペアリング)は、まず最初に側面の2つのボタンを同時に押してください。
すると下の様な画面になります。

写真3の画面が出たら、
側面のボタン、上下いずれかを押して、
BT Configに合わせて(写真4)、メインボタンで決定してください。

次の画面ではConnect Dviceを選択していただき、
メインボタンで決定してください。

次の画面でHIDを選択していただくと、米印が付きます。

同じ画面にある、
Save & Exit を選択して頂き、メインボタンで決定して下さい。決定すると、1つ前の画面に戻ります。
(このHID設定は、最初行ったら今後は必要ありません)

つぎに、Top Menu ボタンを選択決定して頂き、さらに1つ前の画面に戻ってください。

次の画面では BT Service を選んでいただき、決定して下さい。(2回目以降はここから開始します)

次の画面で Pairing を選択し、決定ボタンを押してください。

ペアリングがスタートしました。
この間に、iPhoneのほうもBluetoothをスタートする必要があります。

次はiPhoneの設定になります。
最初に、設定の中の[一般]を選択します。
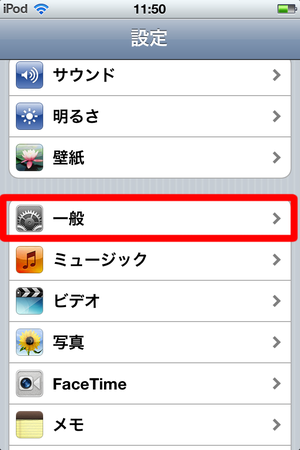
次に[Bluetooth]を選びます。
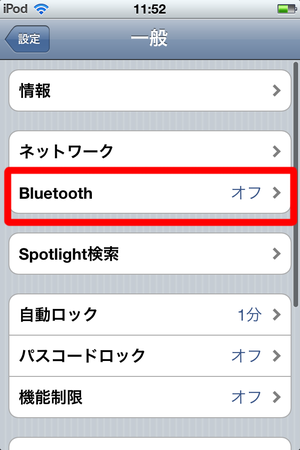
Bluetoothをオンにしてしばらくすると、KDC200を認識し、青く囲んだ部分のように表示されます。
(このとき、KDC200の方も写真11のようにペアリングがスタートした状態になっている必要があります。写真10に戻っている場合は、再度決定ボタンを押して下さい。)

次に、上の写真14の青く囲ってある部分をタッチすると、KDC200を探し始めます。
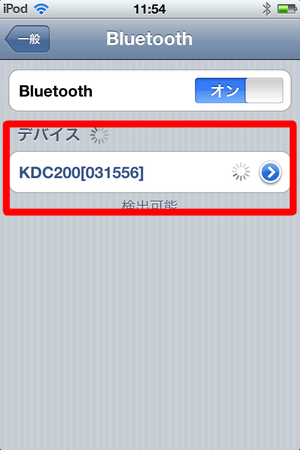
そしてペアリングが成功すると、次の様に表示されます。

ペアリングが成功すると、KDC200の方はこの様に表示されます。

以上でペアリングは完了です。
bimzonの画面に戻り、「バーコード読み取り」
の空白をタッチしてスキャンを開始して下さい。
iPhoneとKDC200のペアリングを、同時に行う必要があるので最初は難しいですが、慣れてくると素早くペアリングを行うことができるようになります。


