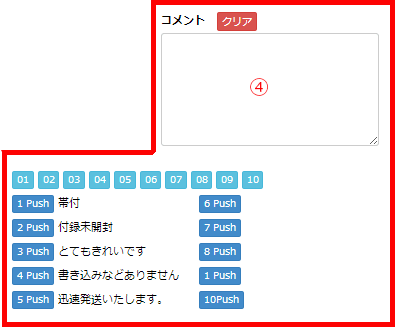出品登録画面の説明
出品方法1.個別に出品登録する
こちらでは、1つずつ商品を出品登録する方法を説明します。
「個別登録」を選択すると以下の画面になります。
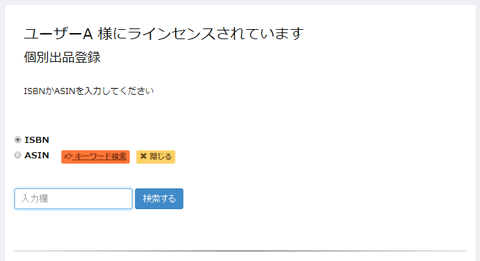
はじめに、登録の際に入力する番号は、ISBN・ASINの2通りあります。商品にバーコードがある商品は「ISBN」を選択してください。
それ以外の場合は、「ASIN」を確認し、そちらを入力します。
1.入力欄に商品のバーコード番号を入力します。

バーコード番号を入力する際は、「ISBN」を選択して「入力欄」に番号を入力します。
バーコードリーダーで読み込む際は、入力欄をクリックし、カーソルが出ている状態にして読み込んでください。
入力したら、「検索する」をクリックします。
2.出品情報を入力します。

①は商品情報です。出品する商品に間違いないか確認します。
②は現在の出品者情報を上位5件まで表示しています。
③④の部分が出品情報の入力欄になりますので、こちらに入力していきます。
まずは、③の部分を説明します。

※必須の部分は、入力しないと登録できませんので、必ず入力してください。
・仕入れ値…商品の仕入れ値を入力します。
・出品数…出品する数を入力します。

・コンディション…プルダウンから商品の状態を選択します。
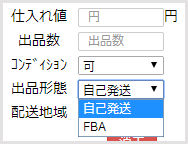
・出品形態…プルダウンから
「自己発送」か「FBA」を選択します。
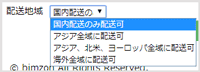
・配送地域…プルダウンから
配送地域を選択します。
・出品価格…出品価格を入力します。未入力の場合は、価格変更ツールで設定されている価格での出品になります。
・上限価格…価格を変更する際に、上限価格があれば入力します。
・下限価格…価格を変更する際に、下限価格があれば入力します。
・SKU…出品者用の商品管理IDです。SKUは数字やアルファベットを使って自由に設定することができます。最大文字数は全角13文字です。ただし、これから出品する商品と、すでに出品している商品のSKUが重複することのないように、個別のIDを割り当ててください。
設定画面で「年月日ー連番」を選択している場合は、登録する順番に、「20140411-001」などのように自動的に割り振られます。
次に、④のコメントの部分を説明します。
こちらには、出品商品のコンディション詳細を入力します。コメント入力の枠内に入力してください。

こちらに入力したコメントは、出品商品の詳細画面では、左の赤枠内の部分に表示されるものです。
商品のコンディションについて詳細を入力します。
コメント入力欄の下の方にある「1Push」~「10Push」には、定型文の保存が可能です。よく利用するコメントなどは、こちらに保存しておくことで、入力の手間を省くことが出来ます。
コメント保存した定型文は、出品画面のコメント入力欄の下に表示されます。入力するコメントを選んで、青いボタンをクリックすると、コメント欄に入力されます。
コメントを消したいときは、「クリア」をクリックします。


定型文のコメントは、連続して入力が可能ですので、続きからコメントを入力したい時は、そのまま他のボタンをクリックすると入力できます。
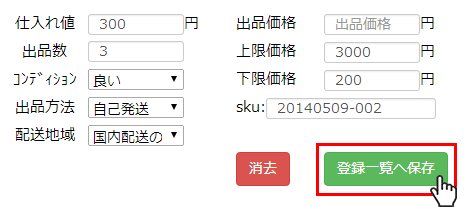
すべての入力が終わったら、「登録一覧へ保存」をクリックします。
・「消去」…登録せずに消去するときに使います。