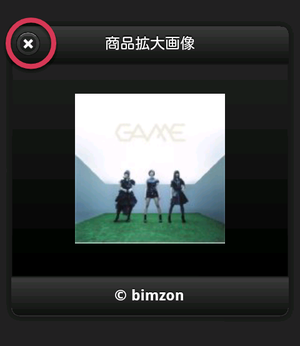手入力モードの設定
手入力モードでは、他の2つのモードと異なり、利益額やランキング等でフィルタリングを行いません。
検索した商品1件の、利益額と利益分岐点の価格を表示します。
ですので、送料や購入金額を差し引いた価格の表示をするために、最初に設定を行います。
設定項目は5つありますが(写真1)、他の2つのモードと同様ですので、詳細は利益額モードをご覧ください。
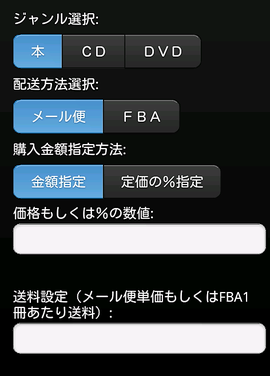
項目を入力したら、「設定」をタップします。
※数値を入力しなかった場合は「0」とみなされます。
数値入力の欄は空欄でも検索できますが、
ジャンル・配送方法・購入金額指定方法の選択は、必ずいずれかを選択した状態で検索しないと、表示されませんのでご注意下さい。
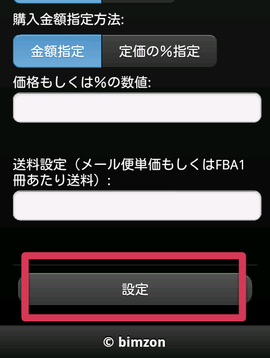
写真3の画面に移りますので、こちらからキーワード検索や、規格番号検索を行います。
画面の表示項目について説明します。
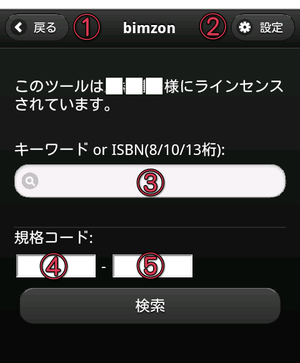
①「戻るボタン」
ひとつ前の画面に戻りたい時は、こちらのボタンをタップして下さい。スマートフォンの戻るボタンを利用し、前の画面に戻り、検索を続けるとエラー表示になりますので、こちらの「戻る」をご利用ください。
②「設定ボタン」
検索後などに、ジャンルなどの設定を変更したい時は、こちらのボタンをタップして下さい。手入力モードの最初の設定画面(写真1)へ戻ります。本・CD・DVDなどのジャンルの変更や、購入金額などの変更を行って、設定をすると、その条件での検索をする事が出来ます。
③「キーワードorISBN(8/10/13桁)」
バーコードの無い商品は、こちらに本のタイトルや、ISBN番号を入力して検索する事が出来ます。
ISBN番号は通常10桁もしくは13桁ですが、省略した8桁入力でも検索が可能です。

写真4は13桁のISBN番号です。
初めの9784と最後の1桁の数字(この場合は6)を省略した、赤い下線の8桁の数字を入力する事で検索が出来ます。
10桁のISBN番号の場合は、最初と最後の1桁を省略する事が出来ます。
④⑤「規格コード」
CDやDVDには、日本レコード協会が定めた規格に基づき、コードが付けられています。
英数字4文字(記号)と数値1~5桁(シリアル番号)の組み合わせを用いており、ケースの背表紙やディスクの印刷面に明記されています。

写真5の場合ですと、
④にSNBQ(小文字でも可)
⑤に18902と入力すると、
商品が表示されます。
手入力モードの検索結果
こちらでは、手入力モードで検索した結果の画面について説明します。
ISBNや規格コード検索の場合は、商品が特定されますので、一発表示されますが、キーワード検索の場合は、多数商品がヒットしますので、そこから絞り込む必要があります。
番号による検索と、キーワード検索に分けて説明します。
ISBN番号・規格コードで検索した場合

写真6のCDを、規格コードを入力して検索するとします。
CDですので、設定画面では、ジャンルをCDにして下さい。
規格コード:UMCK 1413
規格コードの白い入力欄をタップすると、カーソルが出ますので、英数字を入力します。
入力したら、「検索ボタン」もしくは、スマートフォンのキーボードの「実行」をタップします。

写真8のように、該当商品が表示されます。
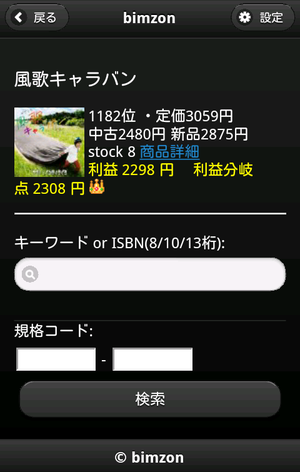
表示されている項目について説明します。
①商品のタイトルです。
②Amazonベストセラー商品ランキングです。
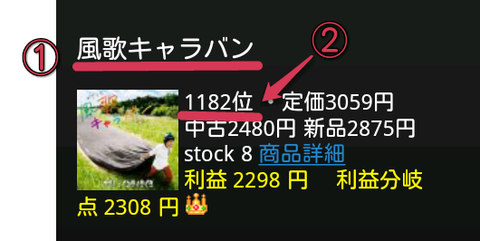
写真10は、中古商品の最安値価格です。
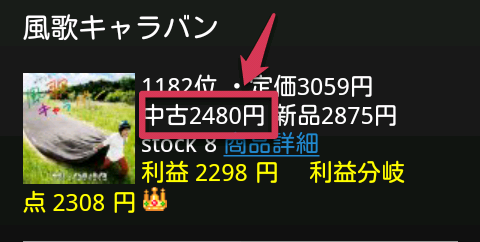
写真11は、新品商品の最安値価格です。
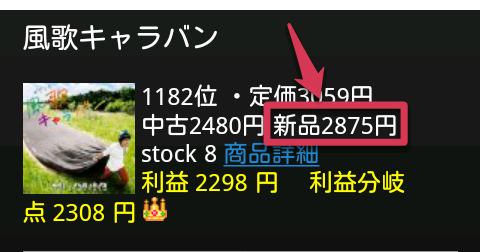
写真12は、中古商品の出品数です。
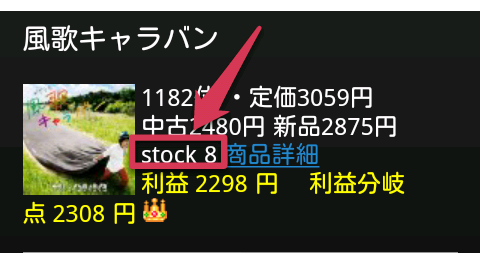
写真13は、利益額です。
利益額は、自己発送、FBAに合わせて、アマゾンに支払う手数料、アマゾンから振り込まれる送料などを自動で計算し、表示いたします。
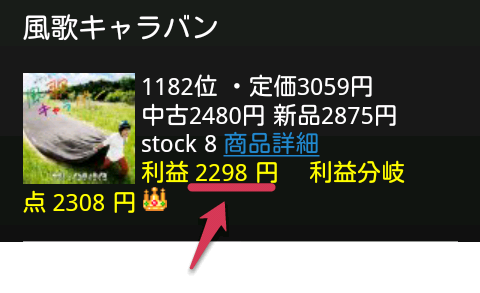
写真14は利益分岐点の価格です。
簡単に言うと、表示された価格以下で購入すれば、利益が出るという事になります。
(検索を掛けた時点の値段ですので、実際に売るときの値段は上下いたします。)

こちらの場合ですと、
2307円で購入すると1円の利益額なので、
1000円で購入すると、1307円の利益額です。
500円で購入すると、1807円の利益額です。
写真15の商品詳細をクリックすると、写真16のような、アマゾンの詳細画面を見る事が出来ます。
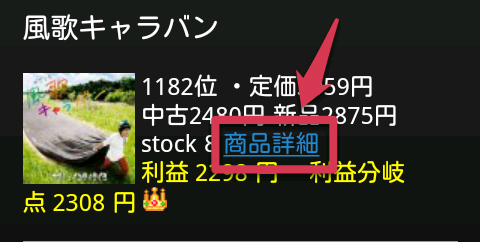
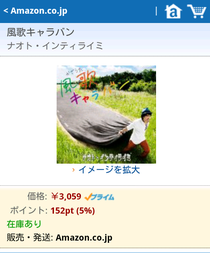
より詳しい情報を見たい場合に、ご覧いただけます。
こちらは、bimzonとは別ウィンドウで開きます(写真17)
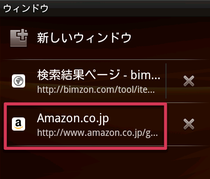
スマートフォンのメニューボタンでウィンドウの確認が出来ます。
上がbimzonの検索結果のウィンドウで、下がAmazonの詳細画面のウィンドウです。

商品詳細画面から、検索結果の画面に戻る際は、ウィンドウを切り替えて下さい。
スマートフォンの戻るボタンで戻ると、エラーになりますので、ご注意ください。
続けて検索する場合は、写真19の入力欄へ入力して、検索することが出来ます。
CD検索の後に、DVDなどジャンルを変えて検索する時は、右上の「設定ボタン」をタップし、設定を変更してから検索して下さい。
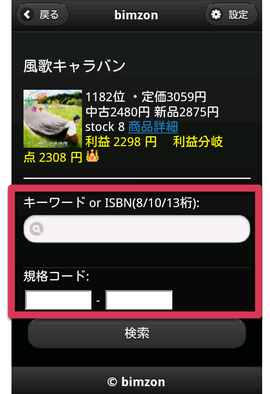
キーワード検索した場合
例えば、「Perfume」のCDを検索したいと思います。
設定画面でジャンルをCDにして下さい。
キーワード検索の白い部分をタップして、文字入力します。
英字の場合、ひらがなで入力しても検索できます。
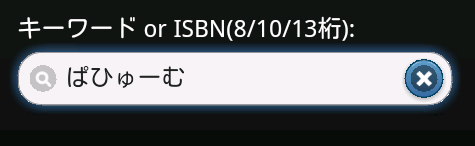
写真21のように、ヒットした件数が表示されます。
bimzonのページには10件のみの表示となりますので、該当商品がない場合は、絞り込み検索が必要です。

写真22のように、続けてキーワードを入力します。

該当商品が見つかりましたら、商品の画像もしくはタイトル名をタップすると、商品の詳細画面を表示します。
写真23の青いボタンは、キーワードを一括削除するボタンです。入力されている文字を全て削除しますので、次の検索をする時にご利用ください。
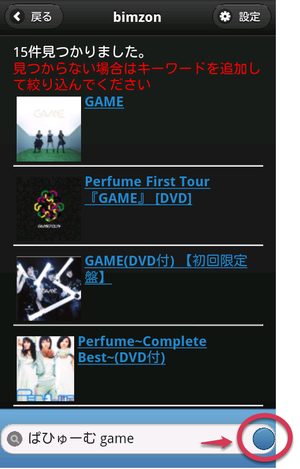
商品の詳細画面で画像をタップすると、画像を拡大表示します。(写真25)

拡大画像を閉じるときは、左上の×印のボタンをタップしてください。商品詳細の画面に戻ります。